1. Pertama masukan DVD ato CD-1 Slackware 12.1 ke dalam cd room komputer anda.
2. Setting bios agar booting dari cd room.
3. Restartlah komputer anda dan tunggu sampai booting dari cd.
4. Setelah booting berjalan ada perintah #boot tekanlah enter.
5. Biarkan booting berjalan, terus muncul permintaan setting model keyboard. Kebanyakan keyboard di Indonesia menggunakan US Enggllis. pilih aja >> US Engglis dan tekan Enter.
6. Lanjutanya minta tes Keyboard ketikan aja angka 1 dan tekan OK.
7. Login ; untuk login karena masih dari cd ketikan root dan tekan enter.
8. Memformat Harddisk ; setelah anda berhasil login ketikan cfdisk untuk memformat harddisk dan tekan enter maka akan muncul form pemformatan harddisk berbentuk konsole. Disini anda bisa memformat harddisk menurut selera anda. Tapi kalau saya sih kaya gini hapus semua partisi yang ada dan saya buat baru dengan memilih >> new >> primary >> 500 untuk swap jangan lupa type nya jadikan swap dengan kode 82, kebetulan saya menggunakan ram 256 MB, karena kata ahlinya kalau swap itu baiknya 2 kali dari ram. dan selebihnya saya format EXT3 untuk aplikasinya utamanya, oh ya jangan lupa tuntuk aktifkan bootable. Setelah selesai pemformatan pilih >> exit.
Setup ; Setelah anda memformat harddisk sekarang tinggal penginstallannya. Untuk menginstal ketikan perintah #setup dan tekanlah enter
9. Urutan peginstalan ; Disini akan muncul perintah urutan penginstalan. biar cepat pilih >> TARGET dan tekan >> OK
Pemilihan sasaran install, pilih aja /dev/hda2. pilih select dan tekan enter.
10. Pemformatan swap ; tekan aja ok
11. Pemformatan harddisk utama ; pilih ext3 dan tekan enter
12. Pemilihan sumber penginstallan ; pilih media dari CD / DVD , pilih >> ok dan tekan enter.
13. Pembacaan sumber penginstallan ; pilih auto biar sistem melakukan pembacaan secara otomatis.
14. Pemilian paket software ; pilih default aja dan tekan ok karena kalau default semua akan terpilih kecuali kde1. pilih >> ok dan tekan enter.
15. Pemilihan prompt ; pilih full >> ok
16. Proses Install ; Setelah tekan ok maka proses instalasi berjalan. Disini mungkin akan membutuhkan waktu yang cukup lama
17. Install CD2 ; Setelah CD1 selesai terinstall secara otomatis CD akan keluar dari cd room dengan sendirinya. disini anda masukan cd2 dan pilih >> continue dan tekan enter.
18. Install CD3 ; saat CD2 terinstall semua sama dengan cd1 maka akan keluar dengan otomatis dan gantilah CD2 dengan CD3 dan tekan enter.
19. Bootdisk; Setelah Proses penginstallan selesai akann muncul pilihan booting dari USB flass bila anda ingin dan bisa komputer anda booting dari USB Flass anda dapat menyetingnya di disini. Tapi kalau saya sih lewatkan dengan menekan skip.
20. Install LILO ; Aplikasi ini sangat penting karena akan muncul pertama saat booting.
21. Konfigure resolusi layar ; pilih default aja dan tekan enter.
22. Pilih Dekstop; pilih KDE
23. UTF-8 ; kalau ini saya agak bingung tapi saya pilih no aja dan lansung tekan enter.
24. Posisi LILO ; pilih aja di MBR
25. Jenis Mouse; Disini tergantung dari mouse yang anda gunakan kebetulan kalau saya mouse PS/2 jadi saya pilih aja PS/2, tapi kalau anda mouse nya jenis USB pilih aja USB.
26. Default ; Maksud nya disini apakah settingan mouse akan di pakai saat booting.
27. Konfigurasi Jaringan ; Selanjutnya konfigurasi jaringan langsung tekan enter.
28. Setting hostname ; Untuk hostname terserah anda, misal : slackware
29. Setting Domain Name Server ; Untuk DNS server sesuakan dengan jaringan komputer anda misal : kantor.com
Setting IP ; selanjutnya konfigurasi IP .IP adalah nomor untuk alamat komputer anda . Disini juga tergantung dari jenis jaringan yang anda gunakan, kebetulan kalau saya menggunakan IP statik, jadi saya pilih IP statik aja.
Nomer IP ; Selanjutanya masukan nomer IP anda . No IP komputer anda harus sesuai dengan jaringan komputer anda. misal : 192.168.0.5 ;
30. Netmask ; Sekarang masukan netmask yang ada di jaringan anda misal : 255.255.255.0
31. Gateway ; Sekarang masukan IP komputer pusat / pintu gerbang jaringan anda misal : 192.168.0.1
32. DNS Server ; Selanjutnya DNS server dari jaringan anda ketikan disini. misal : 192.168.0.1
33. Setelah semua terkonfigurasi hasilnya akan diperlihatkan teliti kembali barangkali ada yang salahm kalau udah benar semua, terus tekan enter.
34. Layanan ; Setelah anda mengkonfigurasi sekarang mimilih jenis layanan yang anda gunakan. Disini anda pilihlah layanan yang anda perlukan saja. Karena akan memperngaruhi dalam proses booting. Kalau sudah tekan enter.
35. Font : pilih aja no
36. Timezone ; Selanjuta anda memilih penetingan waktu , Kebetulan saya tinggal di bagian indonesia barat jadi saya pilih >> Asia/Jakarta.
37. Window – X ; Disini adalah memilih jenis desktop yang anda gunakan , pilih sesuai dengan selera anda , tapi kalau saya pilih yang mudah aja deh yaitu >> Xinitrc.KDE.
38. Password Root ; Selanjutnya adalah password untuk keamanan sistem yaitu password root. untuk password terserah anda, minimal 6 huruf. tekanlah enter.
39. User ; untuk menambahkan user gunakan perintah #adduser dan sekalian passwordnya.
40. Kalau sudah selesai sekarang coba reboot komputer anda dengan menggunakan perintah # rebbot .
coba lihat hasillnya ; Saat booting masih dalam bentuk konsole, pertama saat proses booting selesai anda dan login. setelah login dan anda ingin menampilkan tampilan dekstop ketikan perintah #startx atau # xinit
2. Setting bios agar booting dari cd room.
3. Restartlah komputer anda dan tunggu sampai booting dari cd.
4. Setelah booting berjalan ada perintah #boot tekanlah enter.
5. Biarkan booting berjalan, terus muncul permintaan setting model keyboard. Kebanyakan keyboard di Indonesia menggunakan US Enggllis. pilih aja >> US Engglis dan tekan Enter.
6. Lanjutanya minta tes Keyboard ketikan aja angka 1 dan tekan OK.
7. Login ; untuk login karena masih dari cd ketikan root dan tekan enter.
8. Memformat Harddisk ; setelah anda berhasil login ketikan cfdisk untuk memformat harddisk dan tekan enter maka akan muncul form pemformatan harddisk berbentuk konsole. Disini anda bisa memformat harddisk menurut selera anda. Tapi kalau saya sih kaya gini hapus semua partisi yang ada dan saya buat baru dengan memilih >> new >> primary >> 500 untuk swap jangan lupa type nya jadikan swap dengan kode 82, kebetulan saya menggunakan ram 256 MB, karena kata ahlinya kalau swap itu baiknya 2 kali dari ram. dan selebihnya saya format EXT3 untuk aplikasinya utamanya, oh ya jangan lupa tuntuk aktifkan bootable. Setelah selesai pemformatan pilih >> exit.
Setup ; Setelah anda memformat harddisk sekarang tinggal penginstallannya. Untuk menginstal ketikan perintah #setup dan tekanlah enter
9. Urutan peginstalan ; Disini akan muncul perintah urutan penginstalan. biar cepat pilih >> TARGET dan tekan >> OK
Pemilihan sasaran install, pilih aja /dev/hda2. pilih select dan tekan enter.
10. Pemformatan swap ; tekan aja ok
11. Pemformatan harddisk utama ; pilih ext3 dan tekan enter
12. Pemilihan sumber penginstallan ; pilih media dari CD / DVD , pilih >> ok dan tekan enter.
13. Pembacaan sumber penginstallan ; pilih auto biar sistem melakukan pembacaan secara otomatis.
14. Pemilian paket software ; pilih default aja dan tekan ok karena kalau default semua akan terpilih kecuali kde1. pilih >> ok dan tekan enter.
15. Pemilihan prompt ; pilih full >> ok
16. Proses Install ; Setelah tekan ok maka proses instalasi berjalan. Disini mungkin akan membutuhkan waktu yang cukup lama
17. Install CD2 ; Setelah CD1 selesai terinstall secara otomatis CD akan keluar dari cd room dengan sendirinya. disini anda masukan cd2 dan pilih >> continue dan tekan enter.
18. Install CD3 ; saat CD2 terinstall semua sama dengan cd1 maka akan keluar dengan otomatis dan gantilah CD2 dengan CD3 dan tekan enter.
19. Bootdisk; Setelah Proses penginstallan selesai akann muncul pilihan booting dari USB flass bila anda ingin dan bisa komputer anda booting dari USB Flass anda dapat menyetingnya di disini. Tapi kalau saya sih lewatkan dengan menekan skip.
20. Install LILO ; Aplikasi ini sangat penting karena akan muncul pertama saat booting.
21. Konfigure resolusi layar ; pilih default aja dan tekan enter.
22. Pilih Dekstop; pilih KDE
23. UTF-8 ; kalau ini saya agak bingung tapi saya pilih no aja dan lansung tekan enter.
24. Posisi LILO ; pilih aja di MBR
25. Jenis Mouse; Disini tergantung dari mouse yang anda gunakan kebetulan kalau saya mouse PS/2 jadi saya pilih aja PS/2, tapi kalau anda mouse nya jenis USB pilih aja USB.
26. Default ; Maksud nya disini apakah settingan mouse akan di pakai saat booting.
27. Konfigurasi Jaringan ; Selanjutnya konfigurasi jaringan langsung tekan enter.
28. Setting hostname ; Untuk hostname terserah anda, misal : slackware
29. Setting Domain Name Server ; Untuk DNS server sesuakan dengan jaringan komputer anda misal : kantor.com
Setting IP ; selanjutnya konfigurasi IP .IP adalah nomor untuk alamat komputer anda . Disini juga tergantung dari jenis jaringan yang anda gunakan, kebetulan kalau saya menggunakan IP statik, jadi saya pilih IP statik aja.
Nomer IP ; Selanjutanya masukan nomer IP anda . No IP komputer anda harus sesuai dengan jaringan komputer anda. misal : 192.168.0.5 ;
30. Netmask ; Sekarang masukan netmask yang ada di jaringan anda misal : 255.255.255.0
31. Gateway ; Sekarang masukan IP komputer pusat / pintu gerbang jaringan anda misal : 192.168.0.1
32. DNS Server ; Selanjutnya DNS server dari jaringan anda ketikan disini. misal : 192.168.0.1
33. Setelah semua terkonfigurasi hasilnya akan diperlihatkan teliti kembali barangkali ada yang salahm kalau udah benar semua, terus tekan enter.
34. Layanan ; Setelah anda mengkonfigurasi sekarang mimilih jenis layanan yang anda gunakan. Disini anda pilihlah layanan yang anda perlukan saja. Karena akan memperngaruhi dalam proses booting. Kalau sudah tekan enter.
35. Font : pilih aja no
36. Timezone ; Selanjuta anda memilih penetingan waktu , Kebetulan saya tinggal di bagian indonesia barat jadi saya pilih >> Asia/Jakarta.
37. Window – X ; Disini adalah memilih jenis desktop yang anda gunakan , pilih sesuai dengan selera anda , tapi kalau saya pilih yang mudah aja deh yaitu >> Xinitrc.KDE.
38. Password Root ; Selanjutnya adalah password untuk keamanan sistem yaitu password root. untuk password terserah anda, minimal 6 huruf. tekanlah enter.
39. User ; untuk menambahkan user gunakan perintah #adduser dan sekalian passwordnya.
40. Kalau sudah selesai sekarang coba reboot komputer anda dengan menggunakan perintah # rebbot .
coba lihat hasillnya ; Saat booting masih dalam bentuk konsole, pertama saat proses booting selesai anda dan login. setelah login dan anda ingin menampilkan tampilan dekstop ketikan perintah #startx atau # xinit


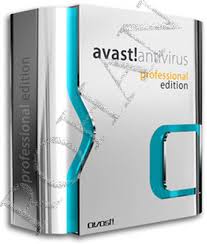
0 comments:
Post a Comment